6.2. Launch a pipeline
To launch a pipeline you need to have EXECUTE permissions for the pipeline. For more information see 13. Permissions.
Also you can launch a pipeline via CLI. See 14.5 Manage pipeline executions via CLI.
- Select a pipeline in the "Library" menu (3. Overview).
- Select a pipeline version to run.
- Click the Run button.

Launch pipeline page will be opened:

Feel free to change settings of run configuration if you need to. See an example of editing configuration here. -
If the Price type is set as "On-demand" - at the Launch page, an additional checkbox Auto pause appears:

This checkbox allows to enable automatic pausing on-demand instance if it is not used. Such behavior could be controlled by Administrators using a set of parameters at System Preferences (see here).Please note, this checkbox will not be displayed if any cluster is configured ("Static" or "Autoscaled").
-
If the Price type is set as "On-demand" - at the Launch page, an additional control Maintenance appears. It allows to configure schedule for automatical pause/resume a pipeline run. It could be useful when the pipeline is launched for a long time (several days/weeks) but it shall not stand idle, just increasing costs, in weekends and holidays, for example.
Schedule is defined as a list of rules (user is able to specify any number of them).
For each rule in the list the user is able to set:- the action:
PAUSEorRESUME - the recurrence:
- Daily: every
Ndays, time
or - Weekly: every
weekday(s), time
- Daily: every
Conflicting rules are not allowed (i.e. rules that are configured on the same execution time).
If any schedule rule is configured for the launched active run - that run will be paused/restarted accordingly in the scheduled day and time.To set a schedule for pause/restart a job:
- Click the Configure button:

- The "Maintenance" popup will appear:

- Click the Add rule button. The first rule will appear:

- Using available controls configure the rule according to your wish, e.g. to automatically pause a job every 2 days at
15:00:

- To add another rule click the Add rule button. Configure a new rule using available controls, e.g. to automatically restart (resume) a job every monday and friday at
18:30:

- Click the OK button to save specified rules
- Saved rules will be displayed at the Launch form:

Please note, the Maintenance control will not be displayed if any cluster is configured ("Static" or "Autoscaled").
Users (who have permissions to pause/resume a run) can create/view/modify/delete schedule rules anytime launched run is active via the Run logs page - for more details see 11. Manage runs.
- the action:
-
Click Launch.

Please note, that the current user can launch a pipeline only if he/his group has corresponding permissions on that pipeline (for more information see 13. Permissions), but the Launch button may be disabled also for one of the following reasons:executionisn't allowed for specified docker image;readoperations aren't allowed for specified input or common path parameters;writeoperations aren't allowed for specified output path parameters.
In such cases, hover over the Launch button to view warning notification with a reason of a run forbiddance, e.g.:
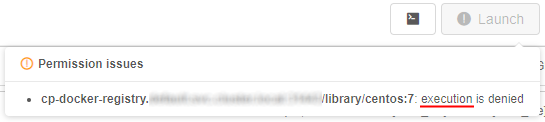
Note: you can also launch a pipeline with the same settings via the
CLIcommand orAPIrequest.
To generate the corresponding command/request click the button near the "Launch" button. For more details see here.
near the "Launch" button. For more details see here. -
Confirm launch in the appeared popup.

- You'll be redirected to the "Runs" area. Here you'll find your pipeline running. You can monitor status of your run and see additional information (see 11. Manage Runs).

Note: after some initialization time, a new node will appear in the "Cluster nodes" tab. See 9. Manage Cluster nodes.
Note: to learn about launching a pipeline as an Interactive service, refer to 15. Interactive services.