8.8. Data sharing
To create a Shared storage in a Folder you need to have WRITE permission for that folder and the ROLE_STORAGE_MANAGER role. For more information see 13. Permissions.
Users can share data storages within a Cloud Platform for enabling of getting data files by the external partners for processing.
Create shared storage
For the ability of getting data files by the external partners, users should be considered, that external partner has own CP account and R/W permissions for a storage.
- Start creating a new object storage (for more details see here), fill Info items.
- Set Enable sharing.
- Click Create button:
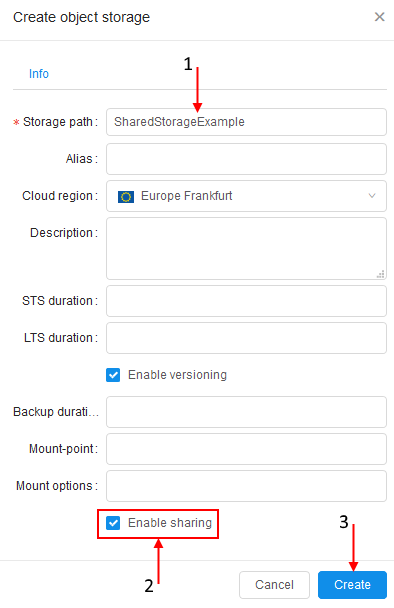
- Open created storage by clicking on it in the folder tree (1). Click
 icon in upper right corner (2):
icon in upper right corner (2):
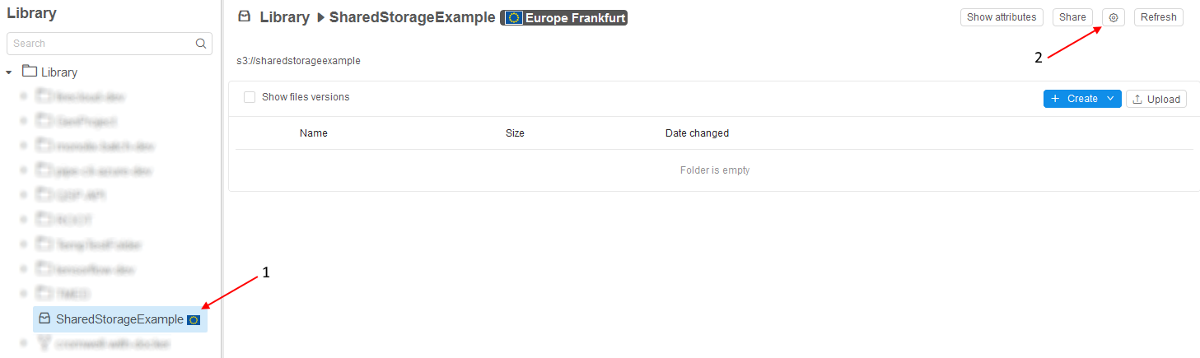
- Choose Permissions tab in opened pop-up window:
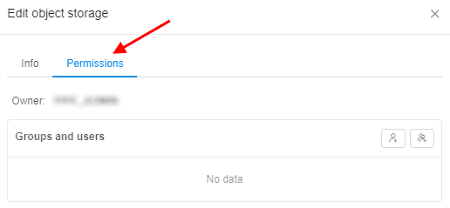
- Click on
 button, enter user, for whom you want to share created storage. Confirm by clicking "Ok" button:
button, enter user, for whom you want to share created storage. Confirm by clicking "Ok" button:

- Click on user name.
- If you want your partner can only download data from creating shared space, set Allow checkbox for READ permission, set Deny checkbox for WRITE permission:
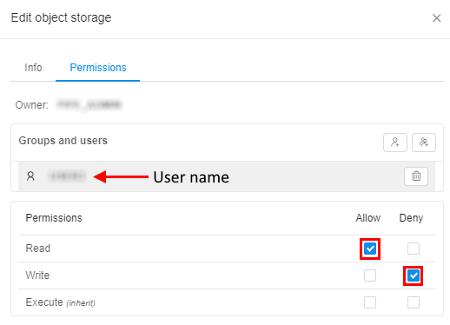
- If you want your partner can download data from creating shared spaced and upload on it, set Allow checkbox both for READ and WRITE permissions:
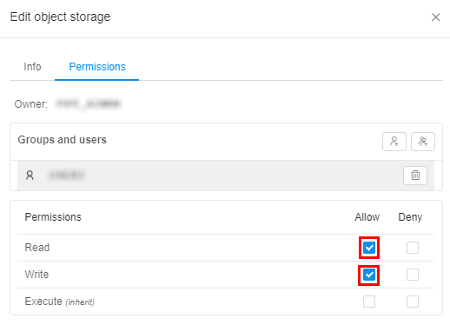
- Close pop-up window.
- Click
 button.
button. - In the pop-up window generated URL will be appeared. It can be shared with the external collaborator.

Upload data to shared storage
Shared storage's collaboration space can be used to exchange large data files (up to 5Tb per one file).
For storage owner:
- Uploading data to shared storage is doing in the same way as on a regular. For more details see here.
For external partner:
Note: for uploading to shared storage, user account shall be registered within CP users catalog and granted READ & WRITE permissions for that storage.
- Open new browser window and insert URL, that you receive from the partner.
- In appeared login page enter user credentials and sign in.
- The following page will be opened:
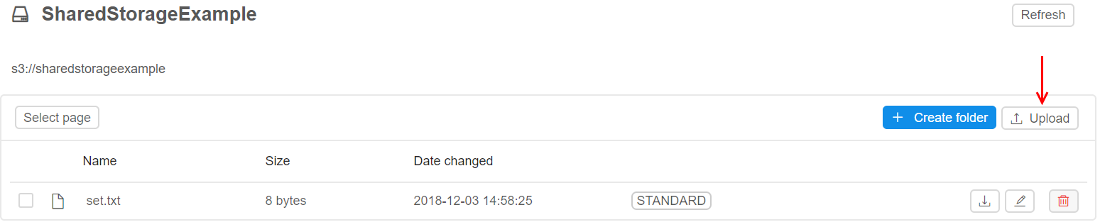
- Click
 button.
button. - In opened pop-up window browse file(s) to upload. Confirm uploading.
Note: make sure size doesn't exceed 5 Tb.
Note: you can cancel upload process by clicking the "Cancel" button:

- As a result, the file(s) will be uploaded to the shared storage:

Download data from shared storage
For storage owner:
- Downloading data from shared storage is doing in the same way as from a regular. For more details see here.
For external partner:
Note: for downloading from shared storage, user account shall be registered within CP users catalog and granted READ permission for that storage.
- Open new browser window and insert URL, that you receive from the partner.
- In appeared login page enter user credentials and sign in.
- The following page will be opened:
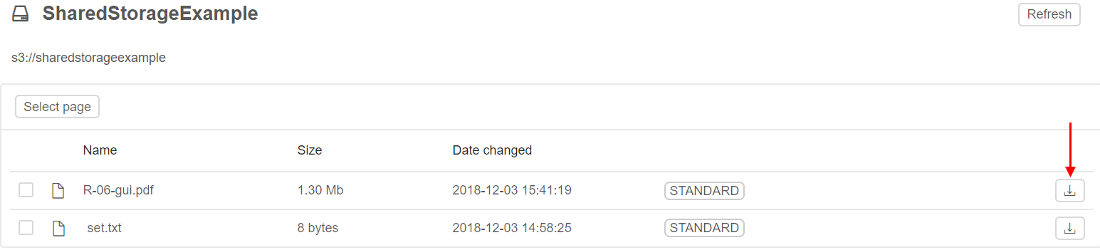
- Click
 to download required file.
to download required file. - Specify where to download in the pop-up window.
- As a result, the file will be downloaded via your browser to the specified location.