15.1. Starting an Interactive application
To run a Tool or a Pipeline as an Interactive service you need to have EXECUTE permissions for that Tool/Pipeline. For more information see 13. Permissions.
On this page, you'll find an example of launching an Interactive application. Launching steps remain the same for all applications (Jupiter Notebook, Rstudio, etc.).
All launching steps on this page are illustrated with the example of the Rstudio application.
Rstudio is a popular IDE for R language that:
- is designed to make it easy to write scripts;
- makes it easy to set your working directory and access files on your computer;
- makes graphics much more accessible to a casual user.
Starting a service
Both Pipelines and Tools can be run as interactive services. The example below shows launching Tool scenario.
- Search for a Tool that implements a service (type a service name in the search box - list will be filtered).
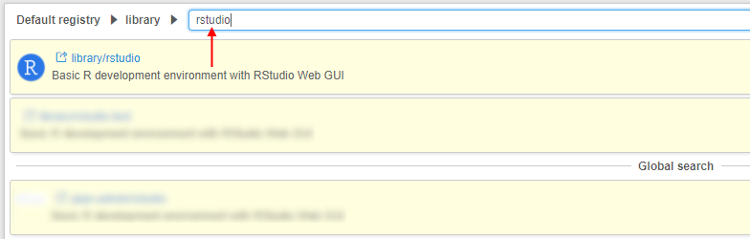
- Navigate to the Tool information page by clicking the Tool's name and click the Run button then press the OK (for more information see 10.5. Launch a Tool).
- Service will begin to set up.
A service instance will be shown in the same way as batch jobs - within Active Runs menu.

- Once an instance is created for a service, a link(s) to the web GUI will be shown within "Run Log" form.

- Clicking the link will load the application web interface. In this example, we show the Rstudio web interface.

Service configuration includes the following items:- For all out of the box services in the Cloud Pipeline, a user will be automatically authenticated within a service.
Note: authentication within all new services added by the users shall be configured by themselves.
Below is an example of the authentication within the Rstudio service.

- Besides, for all out of the box services, you'll also find that all STS data storages, that are available to the user, are available within a service. Data from the STS storages will be available as a local file system and you will be able to work with it just as you do on your laptop.
Note: In case of the Rstudio application, you can find all available data storages in the Home/cloud-data directory in the bottom-right corner of the screen.
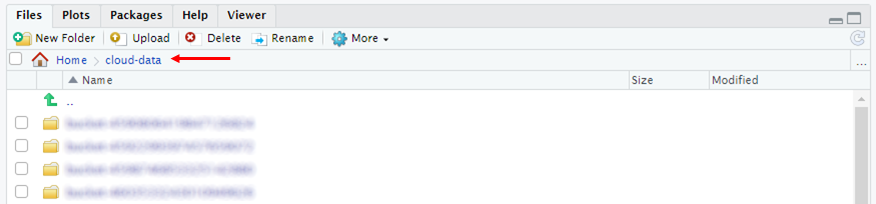
- Only a user that launched a service can access it. Other users (even if a direct link to the service's GUI is known) will have 401 - Unauthorized error.
- For all out of the box services in the Cloud Pipeline, a user will be automatically authenticated within a service.
Terminating a service
Stopping a service is performed in the same manner as with a batch job.
Option 1. Load a list of "Active Runs" and click the STOP button.

Option 2. Load "Run Logs" form and click the STOP button.
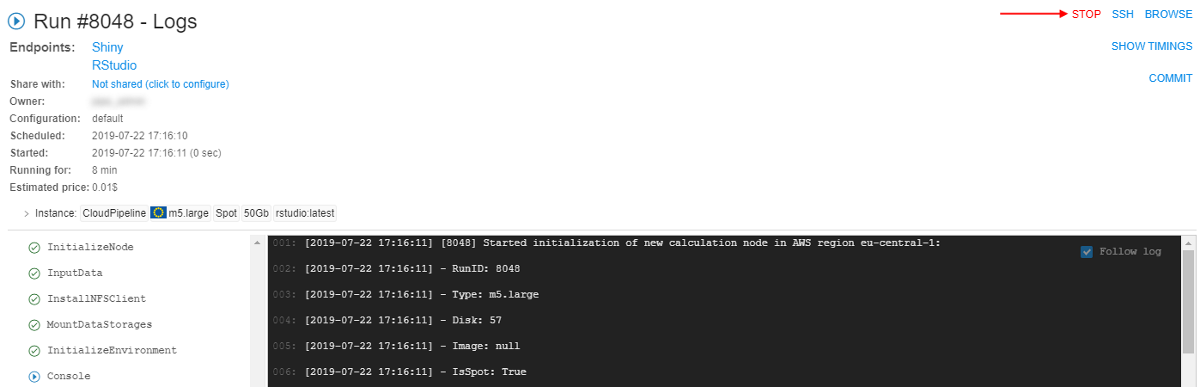
More information about runs lifecycle see here.