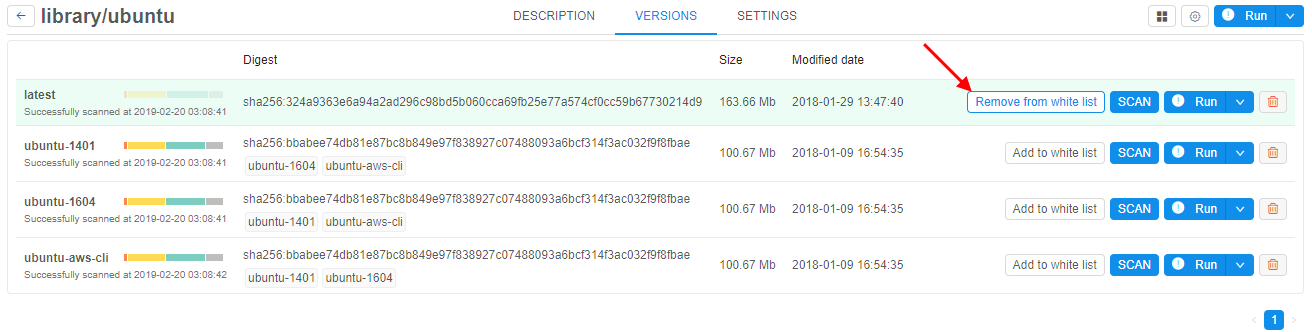10.6. Tool security check
- Force a security scanning procedure
- Show/hide unscanned Tool versions
- "White list" for Tool versions
A registry may potentially contain tools with vulnerable software which may cause damage. To prevent this issue, Cloud Pipeline performs Security scanning feature of the tools that are provided by users and restrict usage of not secure Tools.
User shall have ROLE_ADMIN to force a security scanning procedure or to run unscanned Tools/Tools with critical number of vulnerabilities. For more information see 13. Permissions.
Force a security scanning procedure
In the Cloud Pipeline security scanning is performed on a scheduled basis - every N minutes (configurable parameter). However, a user with an administrator role can manually run a security scanning procedure:
- Select a Tool and navigate to the Versions tab.
- Click the SCAN button of a Tool version.

Note: If scan results for version are against the security politics (i.e. vulnerabilities number exceeds the threshold) the Run button for version will be deactivated. Only users with ROLE_ADMIN role will be able to run this Tool. Generic users can run this version of Tool only if it is checked with a "white list" flag (see below) or if its "grace" period is not elapsed yet (seesecurity.tools.grace.hourssetting here v.0.14 - 12.10. Manage system-level settings).
Note: If scan results for the latest version are against the security politics (i.e. vulnerabilities number exceeds the threshold) the Run button for Tool will be deactivated. Only users with ROLE_ADMIN role will be able to run this Tool. Generic users can run this version of Tool only if it is checked with a "white list" flag (see below) or if its "grace" period is not elapsed yet (seesecurity.tools.grace.hourssetting here v.0.14 - 12.10. Manage system-level settings).

Show/hide unscanned Tool versions
- Select a Tool and navigate to the Versions tab.
- Press the View unscanned versions control.
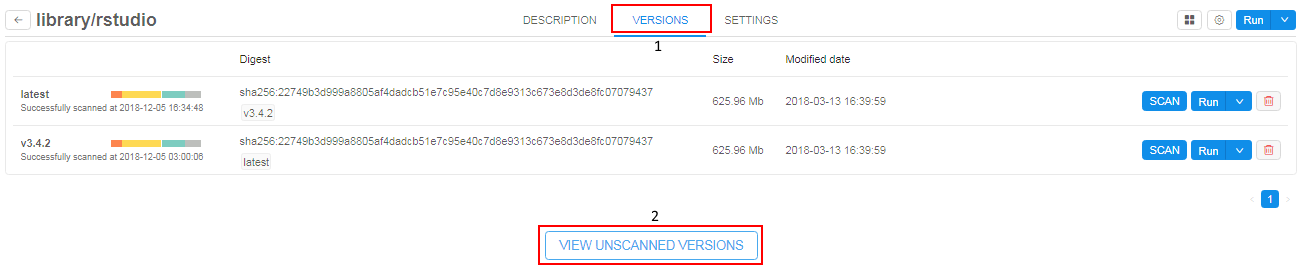
- Unscanned version(s) will appear in the list of Tool versions.
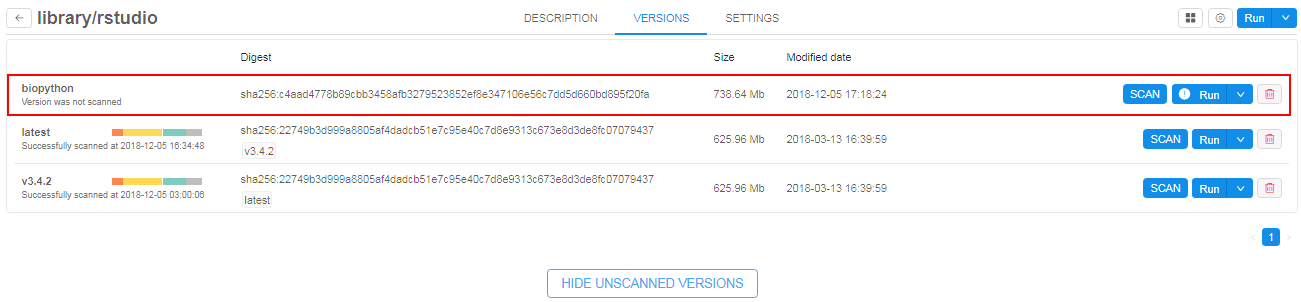
Note: for users with ADMIN role Run button of unscanned version contains "warning" sign. Hover over that button and you'll see a suggestion that the version shall be scanned for vulnerabilities. Generic users won't be able to run unscanned Tools (except when they're checked with a "white list" flag - see below or if "grace" period for this version of Tool is not elapsed yet (seesecurity.tools.grace.hourssetting here v.0.14 - 12.10. Manage system-level settings)).

If you are user with ADMIN role and press the Run button anyway, you'll see another warning:

- Hide unscanned Tool versions by clicking Hide unscanned versions control.
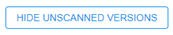
"White list" for Tool versions
Generic users can't run tools with vulnerable software or unscanned tools because it may cause damage. But admin may allow users to run certain docker versions even if they are vulnerable/unscanned. For do that admin has to check a such docker version with a special "white list" flag.
User shall have ROLE_ADMIN to set a "white list" flag for an unscanned Tools or Tools with critical number of vulnerabilities.
To "add" a Tool version into the "white list":
- Open Versions tab on main tool's page.
- Click Add to white list button in the row of the version you want allow users to run in spite of possible damage:
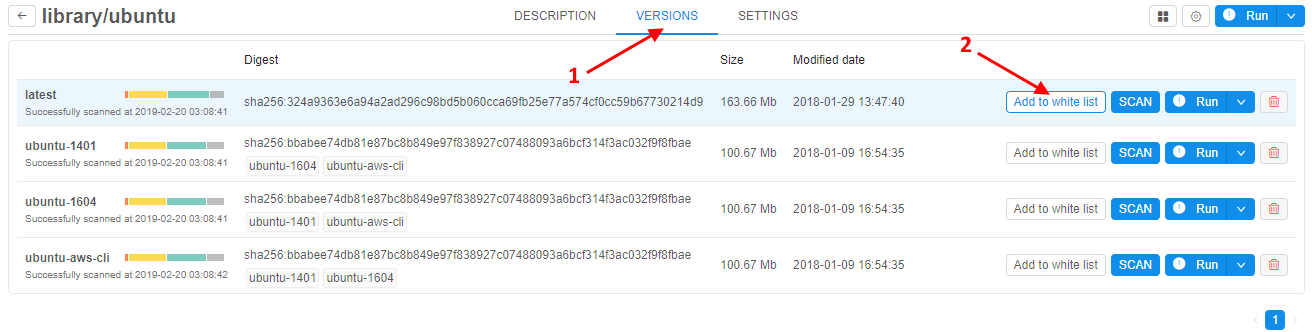
- The version with a "white list" flag will be shown in green:
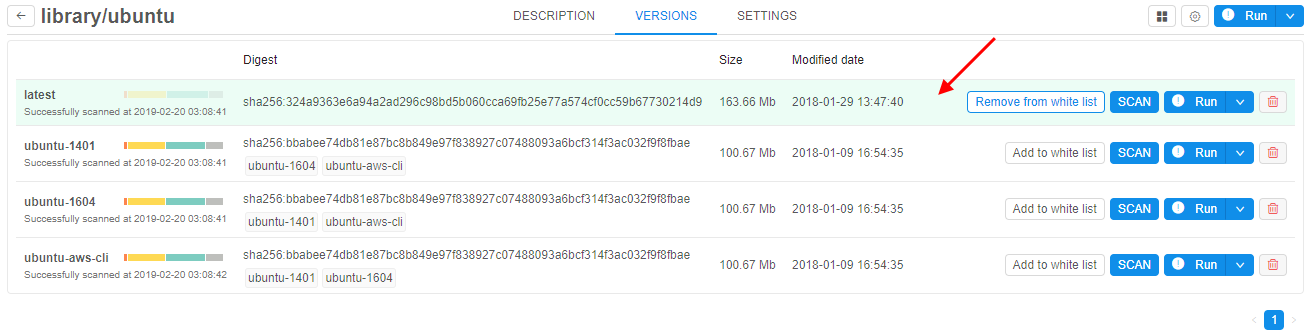
- Now, if user will try to launch this version of docker image, it will be run without any errors during launch time and viewing.
- If user will try to launch any other "danger" version of this tool without a "white list" flag, error message will be shown, tool won't be run:

To "delete" a Tool version from the "white list":
- Open Versions tab on the main tool's page.
- Click Remove from white list button in the row of the version with a set "white list" flag: