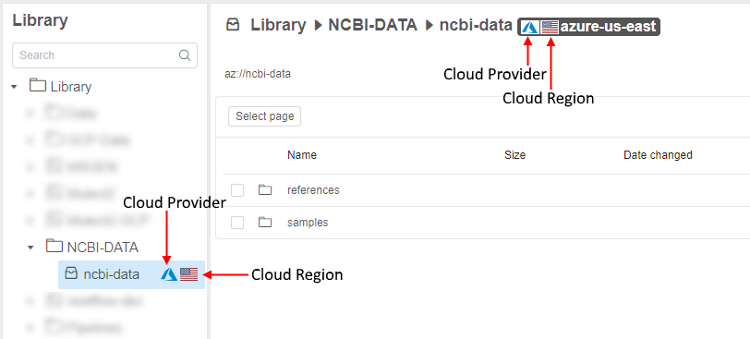8. Manage Data Storage
Data storage is a Cloud Pipeline object that represents cloud storage and its content in a folder hierarchy.
Permissions management for a storage is described here.
"Details view" lists content of the storage: files that may be organized into folders. Clicking on the inside folder will open its content in the "Details view".
Note: storage's folders hierarchy will not be represented in the "Hierarchy view" panel.
Note: you can move Storage to a new parent folder using drag and drop approach.
In "Library tree view" and "Details view" data storages are tagged with region flag to visually distinguish storage locations.
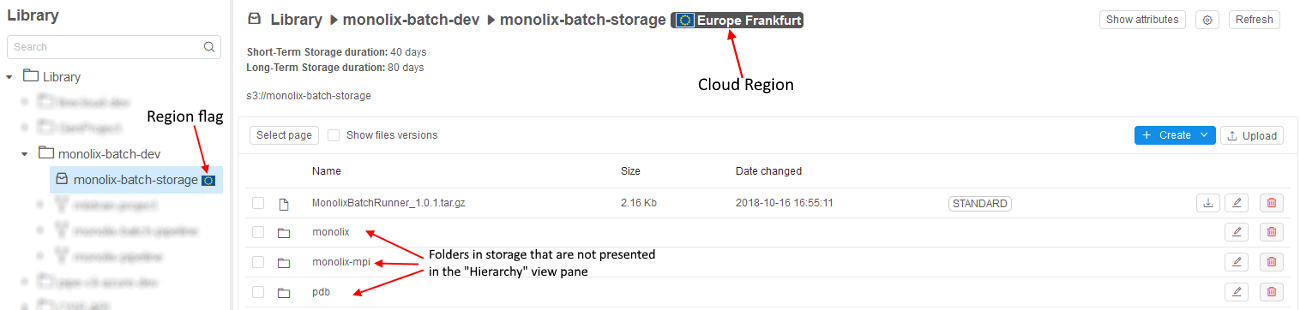
Note: if a specific platform deployment has a number of Cloud Providers registered (e.g.
AWS+Azure,GCP+Azure) - in that case auxiliary Cloud Provider icons are additionally displayed, e.g.:
Figure 1
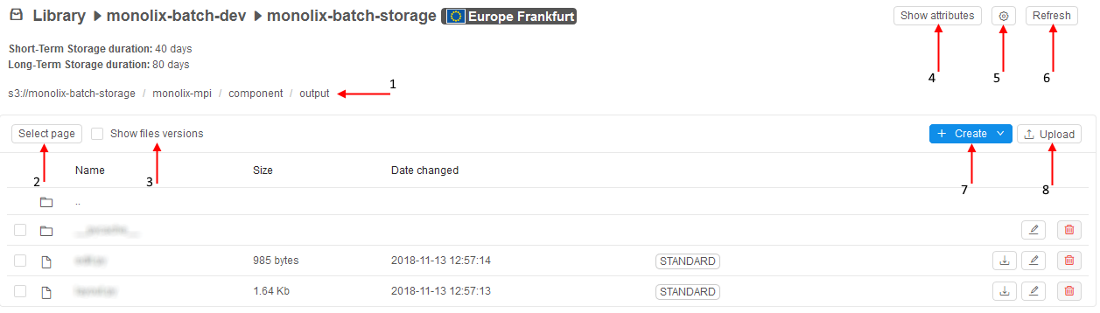
Another option for navigation in the storage is to use "breadcrumbs" control at the top of the "Details" view (see picture above, 1):
- Clicking an item will navigate to that folder.

- Editing a path will allow to copy/paste a path and navigate to any custom location.

Controls
At the top of the "Details" view there are buttons:
Select page
Clicking this control (see picture Figure 1 above, item 2), the whole file and folders on the current page will be selected. It allows to perform bulk operations like deleting.
Show file versions
This feature is available not for all Cloud Providers. Currently, it is supported by AWS and GCP.
Tick this checkbox (see picture Figure 1 above, item 3) and the view of a page will changed: the all file versions will be displayed. You can expand each version's list by clicking "+" in desired line.
Note: the last version will be marked by "(latest)".
Remove all selected
This is a bulk operation control. It is visible, if at least one of the data storage item (folder or file) is selected.
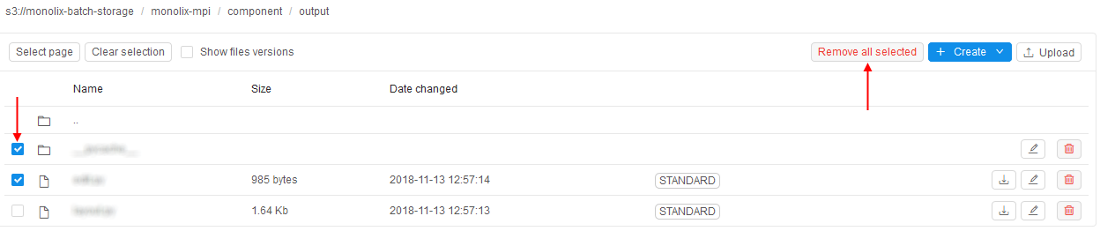
Generate URL
This control helps to generate URLs for a number of files and then download them manually one by one or via scripts. See details here.
Note: the control is available, if only files are selected.
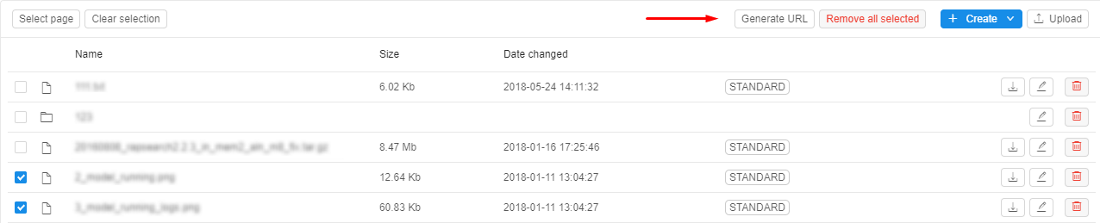
Show attributes/Hide attributes
Allows see or edit a list of key=value attributes of the data storage (see picture Figure 1 above, item 4).
Note: If selected storage has any defined attribute, Attributes pane is shown by default. See 17. CP objects tagging by additional attributes.
Also, in the Attributes panel, there are additional options and info about the storage can be found - see details below.
"Gear" icon
Allows to edit the path, alias, description of the storage, manage its STS and LTS durations and enable versions control (see picture Figure 1 above, item 5). The delete option is also here (if storage contains only metadata, it will be deleted anyway). See 8.1. Create and edit storage.
Refresh
Allows updating representation of storage's contents (see picture Figure 1 above, item 6).
+ Create
You can also create new folders and files via this button (see picture Figure 1 above, item 7). See 8.3. Create and Edit text files.
Upload
This control allows uploading files to the storage (see picture Figure 1 above, item 8). See 8.2. Upload/Download data.
Each-line controls

| Control | Description |
|---|---|
| Download | This control calls downloading of selected file. |
| Edit | Helps to rename a file or a folder. |
| Delete | Delete a file or a folder. |
Additional info and options
You can view additional info about the storage and use the special abilities from the Attributes panel:
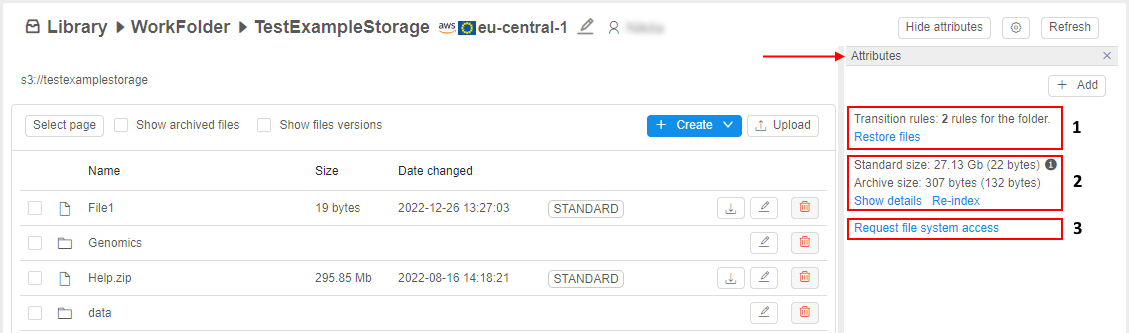
Here, the following blocks are displayed:
- 1 - info block showing the number of transition rules, configured for the current folder. These rules allow to configure the automatic data transition from standard storage to different types of archival storages by occurrence of a certain event and restore that data back as well if needed. See section Storage lifecycle management for details about transition rules and files restoring.
- 2 - info block with the size of different storage tiers:
- Standard size - summary size of all files of standard type in the storage. First number shows sum of all current and previous files versions. A number in the parenthesis shows summary size of previous files versions only.
- Archive size - summary size of all files of archived types in the storage. First number shows sum of all current and previous files versions. A number in the parenthesis shows summary size of previous files versions only. See details here.
- Show details hyperlink - to view details about size of different storage tiers
- Re-index hyperlink - to recalculate sizes of storage tiers - as tiers info can not be updated immediately during the changes, user can use this hyperlink for forcible recalculation of the storage volume
- 3 - the hyperlink to request a file system access to the current storage
Example of the storage details pop-up (appears by click the Show details hyperlink):
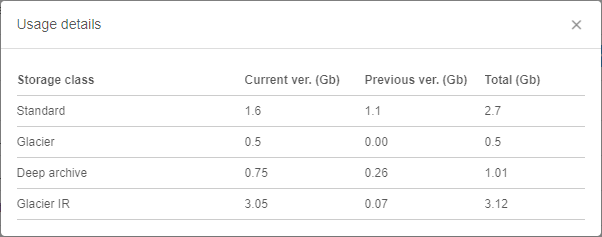
Where:
- each row shows the volume of the specific storage tier
- columns:
- Storage class - type of a storage tier. It can be standard or one of archive types. The type is presented in the table only if there are/were any versions of files of this storage type
- Current ver. - the whole summary size in GB of all current versions of files of the specific type
- Previous ver. - the whole summary size in GB of all previous versions of files of the specific type
- Total - sum volume in GB of the current and previous files versions
For more details about versioning in storages see the corresponding section.
View and edit a text file
You can view and edit text files. For more details see here.
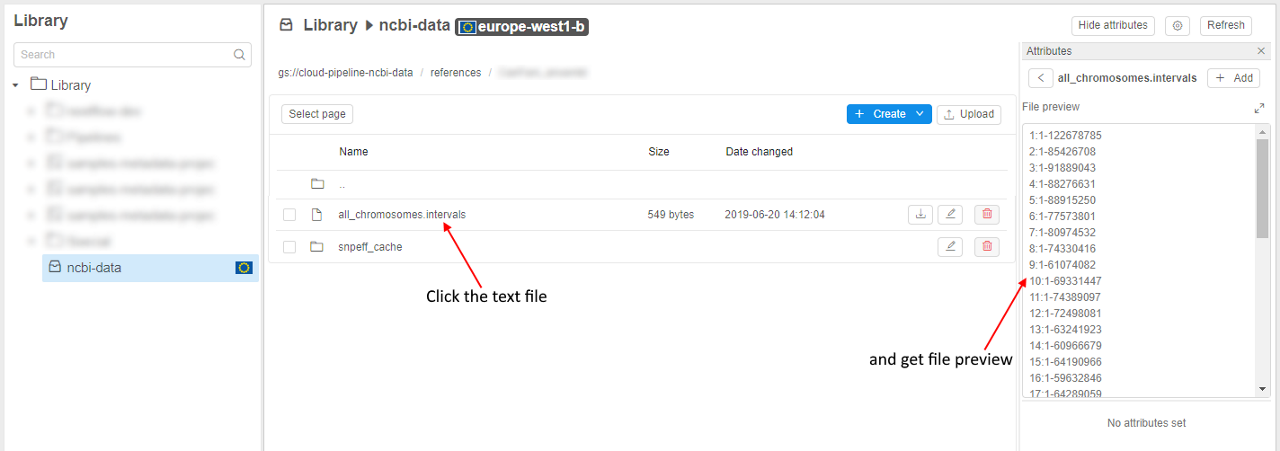
CLI Storage options
There are also several options that are only implemented in CLI but not in GUI:
- To move files and folders from one storage to another or between local file system and storage.
- To copy files from one storage to another.
See here for more details.